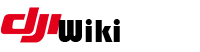howto:windows_subsystem_for_linux_wsl
Differences
This shows you the differences between two versions of the page.
| Next revision | Previous revision Next revision Both sides next revision | ||
|
howto:windows_subsystem_for_linux_wsl [2018/05/02 18:00] nocommie created |
howto:windows_subsystem_for_linux_wsl [2018/05/04 16:17] computerstar2000 [PART 2 - Getting it all up and running] |
||
|---|---|---|---|
| Line 1: | Line 1: | ||
| - | For d95gas | + | ====== Installing Windows Subsystem for Linux (WSL) along with Ubuntu ====== |
| + | |||
| + | First of all, I dont take credit for all of this, the initial install document is already available all over the web, I just pulled things together for the sake of this group. | ||
| + | |||
| + | Why bother with WSL when the patcher has a Windows batch file. As myself and others have found out, when running the patching application, | ||
| + | |||
| + | First part is to install the Windows subsystem for Linux onto your Windows 10 device, then follow this by installing a version of " | ||
| + | |||
| + | Once you complete Part 1, **ensure you do a full reboot on your system before proceeding to Part 2**. | ||
| + | |||
| + | ===== PART 1 - Installing Linux on Windows 10 ===== | ||
| + | |||
| + | Open PowerShell as administrator and type the following | ||
| + | |||
| + | **Enable‐WindowsOptionalFeature ‐Online ‐FeatureName Microsoft‐Windows‐Subsystem‐Linux ** | ||
| + | |||
| + | Reboot once prompted to do so | ||
| + | |||
| + | Next, | ||
| + | it will open in the Windows Store | ||
| + | |||
| + | [[https:// | ||
| + | |||
| + | Once downloaded, | ||
| + | |||
| + | |||
| + | ===== PART 2 - Getting it all up and running ===== | ||
| + | |||
| + | Once you have followed the PART 1 guide to install WSL and Ubuntu, do a complete reboot of your computer before going any further. | ||
| + | |||
| + | Now that you are up and running with Linux, you will need to install the following applications to enable everything to work with “**Deejayeye-Modder**” patching application. | ||
| + | |||
| + | Run the following commands from a "Bash Shell" one at a time: | ||
| + | |||
| + | **sudo apt‐get update && | ||
| + | (//Run this straight after build and it will pull down any updates)// **then reboot again**. | ||
| + | |||
| + | Then proceed to install the other elements you are going to need? | ||
| + | |||
| + | * sudo apt-get **install build-essential** | ||
| + | * sudo apt-get **install dos2unix** | ||
| + | * sudo apt-get **install bspatch** | ||
| + | * sudo apt-get **install default-jre** | ||
| + | * sudo apt-get **install webp** | ||
| + | * sudo apt-get **install imagemagick** | ||
| + | * sudo apt-get **install dialog** | ||
| + | * sudo apt-get **install python** | ||
| + | * sudo apt-get **install xmlstartlet** | ||
| + | |||
| + | Or, you can just run this | ||
| + | |||
| + | **sudo apt‐get install build‐essential dos2unix bspatch default‐jre webp imagemagick dialog python | ||
| + | xmlstarlet ** | ||
| + | |||
| + | You probably know that **Sudo** is just escalating permissions to admin level. | ||
| + | If you get an issue with “Sudo”, run the command: **sudo passwd root** and follow onscreen prompts, this will allow you to set a new Sudo password. | ||
| + | |||
| + | Once you have installed all the above //(should only take a few mins)//, you will now want to play with the patch system. | ||
| + | |||
| + | |||
| + | Here is what I did. Having downloaded the latest version of “Deejayeye-Modder” from Github, and decompressed the file, I then copied the whole of the “Deejayeye-Modder” directory to my C:\ Drive. | ||
| + | |||
| + | so I end up with **C: | ||
| + | |||
| + | **NOTE: Capitalisation is extremely important in linux, so match the upper and/or lower case letters in the commands and directory/ | ||
| + | ** | ||
| + | |||
| + | In WSL you access your C: drive with the following command, and in particular the Mod directory: | ||
| + | |||
| + | cd / | ||
| + | |||
| + | List the contents by issuing the command “**ls**” | ||
| + | |||
| + | To make sure the file “RunMe.sh” is executable, run “**chmod 755 RunMe.sh**” | ||
| + | To execute the command, precede it with **./ **so becomes **./ | ||
| + | |||
| + | **Other useful commands: | ||
| + | * cd ~ Returns you to your home directory | ||
| + | * cd .. Drops you back one directory at a time | ||
| + | * help Usual screen full of useful information | ||
| + | * exit Shuts down box and gives you back Windows | ||
| + | * mkdir make dir | ||
| + | * rmdir remove dir | ||
| + | |||
| + | |||
| + | |||
| + | Everything else….. Google’s your friend. | ||
| + | |||
| + | And if you are interested in taking the WSL system even further, you can add a GUI front end to it, and run many more useful applications..... Get to know Linux ..... You'll love it. | ||
| + | |||
| + | |||
| + | |||
howto/windows_subsystem_for_linux_wsl.txt · Last modified: 2018/07/27 05:59 by d95gas