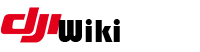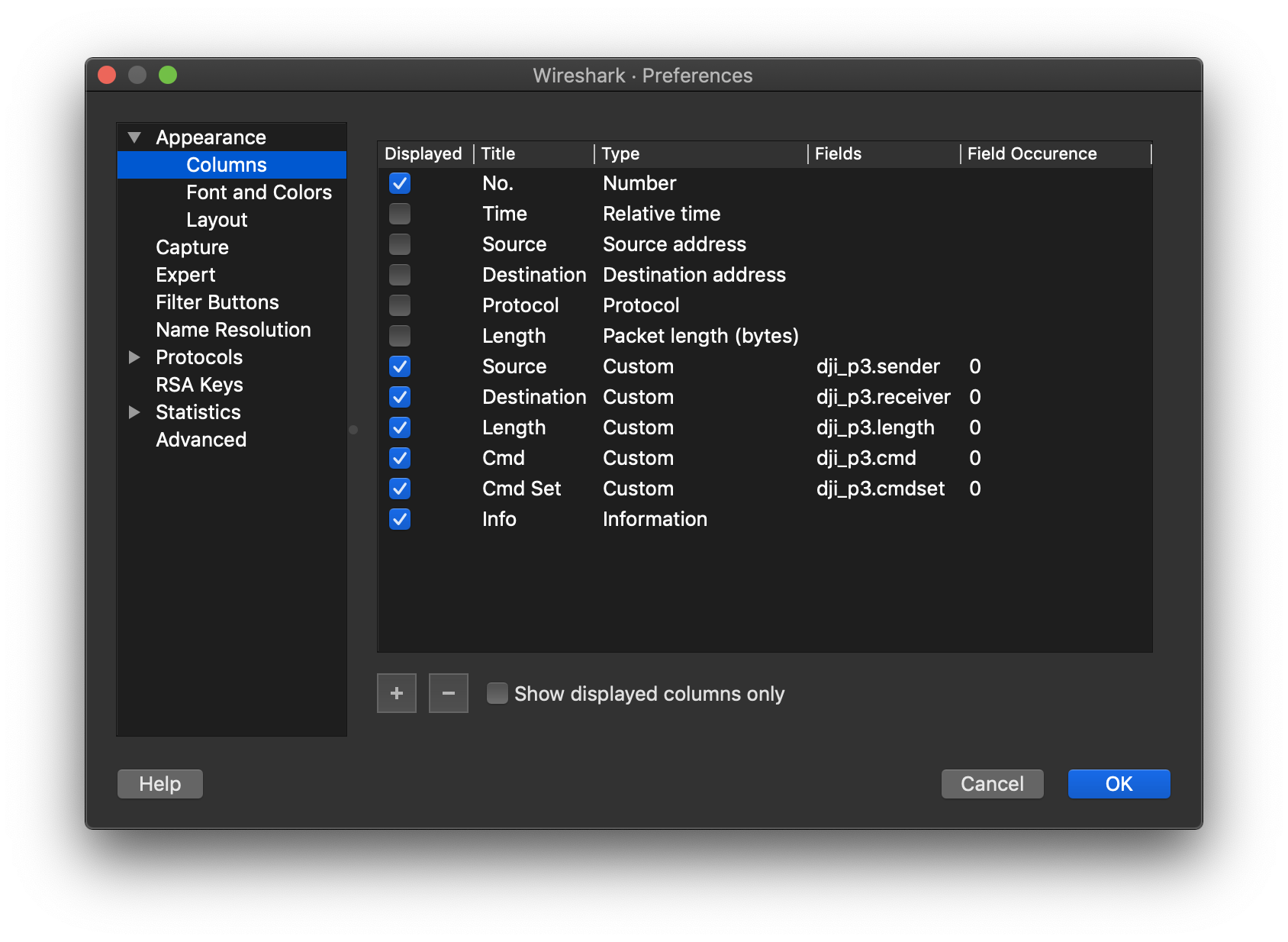Table of Contents
Capturing DUML - OSX
Capturing DUML packets can be tricky if you are new to the scene. This page is designed to list some of the easy ways to capture DUML. It will grow over time as other people document other methods.
A. Mac Capture with WireShark
1. Disable SIP
To capture DUML via the USB port, you need to capture data from an interface that is not normally accessible. Apple protects this interface to prevent key grabbers for example from capturing keyboard USB traffic. Once you are finished doing DUML capture work, you should re-enable SIP unless you are comfortable and understand the risks involved. The process to re-enable is the same as below, but change the word disable to enable.
M1 Mac:
- Shutdown your Mac
- Hold the power button until “Loading startup options.” appears.
- Click options, enter your password for your user
- Again, enter your password to enter “recovery” mode
- Click Utility » Terminal, type “csrutil disable”, click Enter.
- Restart your Mac
Intel Mac:
- Restart your Mac
- Hold down Command-R to reboot into Recovery Mode
- Click Utility » Terminal, type “csrutil disable”, click Enter.
- Restart your Mac
2. Bring up the USB interface for DUML traffic
sudo ifconfig XHC20 up
NOTE: When not required for capturing, you should disable this interface using the following command.
sudo ifconfig XHC20 down
3. Capture
Capture from the XHC20 interface using Wireshark. USB capture filters are unsupported, so you will get lots of garbage mixed in with the DUML.
4. Filter
To view only the interesting traffic, the following filter is what worked for me.
frame.protocols == "usb" && usb.darwin.request_type == 1 && usb.bInterfaceClass == 0x0a && frame.len > 32
B. Wireshark Dissectors - MacOS
Now that we have some data, we need to understand what it is saying. Thankfully, @mefisto has created Wireshark DUML packet dissectors which make it easy to interpret DUML packets. To read his full detailed instructions, go to his GITHUB page.
I am providing additional data here to help provide clarity if you have tried and been unsuccessful in using the dissectors. But before I start, let me tell my story.
In my case, I installed all of the LUA files, restarted Wireshark. But nothing changed. I assumed there were other tasks to do in order to get it to work - perhaps to strip off the USB layer. I came back to the task the next day, and without making any further changes - things just started working. (Mostly). The dissectors were displaying the breakdown of all of the sub-fields. There is a small percentage of packets that were and are still causing errors. This issue is still outstanding. So I will come back to this topic later.
But how did it start mostly working overnight? It turned out that the dissectors are heuristic dissectors. I thought I was going to have to manually strip the USB header, but they worked out the DUML embedded inside the USB packets. What changed? I have no idea. Anyway, onto what I did for the setup.
1. Install Wireshark
I am using version 3.4.9. Just install from the appropriate package for your computer.
2. Install the dissectors
If the only thing you need is the dissectors, you could follow the guide below. Make your own arrangements to pull down from Github if you want to use other components. NOTE: The commands below will append the new details into any existing init.lua file. A backup is created in case of any issues.
mkdir /tmp/mefisto cd /tmp/mefisto git clone https://github.com/o-gs/dji-firmware-tools.git cp ~/.config/wireshark/init.lua ~/.config/wireshark/init.lua.bak cp dji-firmware-tools/comm_dissector/wireshark/dji*lua ~/.config/wireshark/ cat dji-firmware-tools/comm_dissector/wireshark/init.lua >> ~/.config/wireshark/init.lua cd /tmp rm -rf mefisto
3. Restart Wireshark and capture
Start a packet capture in Wireshark, from the XHC20 interface.
4. Set a display filter
(frame.protocols == "usb" && usb.darwin.request_type == 1 && usb.bInterfaceClass == 0x0a && frame.len > 32)
This filter is designed to capture all POSSIBLE dji_dumlv1 packets that were not matched with the dissector. If you find any packets, you should re-check previous steps to make sure the dissector is installed correctly and re-start Wireshark. Once you have tested, you can use the “real” packet filter
dji_dumlv1
This filter will display ONLY matched valid dji_dumlv1 packets.
5. Set display columns
This is an optional step, but it will make it easier to read and interpret a DUML flow at a glance.
- Click Wireshark » Preferences » Appearance » Columns
- Configure to your requirements. The default layout is shown below.
However, this looks shows Phantom 3 specific data. Unless you have a phantom, you might need to change this to suit your drone. Alternatively, you can use the generic settings shown below.