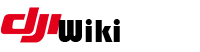Table of Contents
Playing custom videos with sound on DJI Goggles
Firmwares v01.04.0200 and higher
Firmware v01.04.0200 for DJI Goggles adds a media player which can be used to play user provided media files. Videos are read from the microSD card (which gives a pretty much unlimited storage), are played with sound and it is possible to skip forward/back with swipe gestures.
There are still some errors, quirks and crashes when using the media player (especially with high FPS videos) but hopefully these will be polished in future firmware versions.
Video format
A video file with audio, MP4 container, h.264 codec, 1920×1080 pixels and several sizes below were tested. 30FPS works fine, 60FPS plays but is not as smooth as one would expect, anything above that is usually jumpy or does not play well.
Storing the media on the Goggles
The video files shall be placed in the /USER_MEDIA directory. Once loaded the thumbnails will be created automatically and stored in /DJI_ALBUM/video_thumbnail directory. There is no need to reboot the goggles to add new video files - it is enough to remove the card, upload new files, put it back in and reopen the media player. Files can be accessed via the Local Storage tab of the Playback menu
Firmwares below v1.04.0200
Unfortunately the DJI Goggles with firmware below v1.04.0200 do not provide a media player facility - which is too bad since they'd be a very good viewing device. You can insert an SD card but not make much use of it besides storing screenshots and downloading videos from a Mavic wirelessly (and very slowly) for later playback. It has been found that you can place custom videos at the same place and with the same naming convention as those downloaded files and they will play, but without sound (since DJI aircraft videos do not have a sound track DJI probably haven't bothered with sound at all).
The goggles however come with 4 preloaded demo videos that play with sound, so we're going to exploit that feature and inject our own “demo videos” in the same location and format.
The caveat is that there is no way to scroll the demo videos, only play/pause.
Video format
You need to create:
- A video file, MP4 container, h.264 codec, 1920×1080 pixels max. Several sizes below that were tested and worked so it is likely about anything will do. The MP4 file does not need to include an audio track, if there's one it'll be ignored anyway.
- An audio file, WAV format, standard 16bit/44100Hz/stereo. That is the audio track.
- Optionally a thumbnail file, which is a 290×160 pixel JPG.
All 3 files need to share the same name, e.g. MyVideo.MP4, MyVideo.wav, MyVideo.jpg.
Storing the media on the Goggles
Non-root way, limited storage
The demo videos are stored in a 2GB partition in the Goggles' internal storage. The 4 original demo videos take about 730MB, so if you leave the original videos there you have about 1.2GB to play with.
The folder happens to be accessible through the built-in FTP server, in blackbox/demo_videos. To reach it power your goggles up, connect the USB cable to your computer, and using an FTP client connect to 192.168.42.2 (no user/password required, any will do if your client wants one). Note that you need a working install of DJI Assistant 2 on your computer for the proper RNDIS driver to be installed, if Assistant can see your goggles this will work. Browse to the folder, you can easily add and delete files there, but currently it isn't possible to read any out without root so it isn't possible to backup the originals, if you delete them to make more space and later want to restore them you will need to obtain them from someone else who made a backup using root. All you need is put your triplets of files in this folder through FTP, then disconnect and reboot the Goggles, the videos will show in the Demo Videos pane. You can delete from FTP when done and put others on.
Unlimited storage using root
Unlimited as in whatever the size of your SD card is of course.
- Make sure you have a formatted SD card installed and that it's recognised by the goggles
- Root your device (see howto)
- Bring up an ADB Shell
- Copy the original videos to the SD card:
cp -r /blackbox/demo_videos /sdcard/
- Move the original videos out of the way without deleting them:
mv /blackbox/demo_videos /blackbox/demo_videos_orig
- Create a symlink to the folder on the SD card:
ln -s /sdcard/demo_videos/ /blackbox/demo_videos
- Reboot the goggles.
After the reboot you should see the 4 original demo videos as usual, but the big difference is that they are now taken from the SD card. You can take the card out and put it in a reader (or access it through the goggles' USB port), dump all your videos on there and they will appear next to the originals… which you can delete or move away from the card if desired, you still have them on the goggles' internal storage anyway. The list will scroll if you have more than 9 videos.